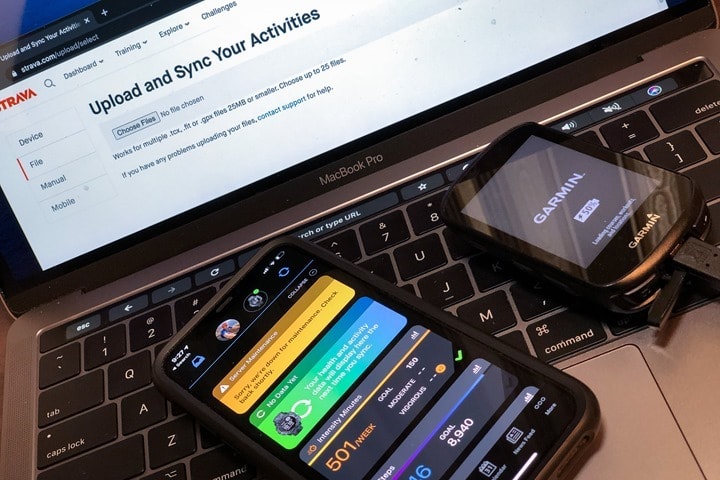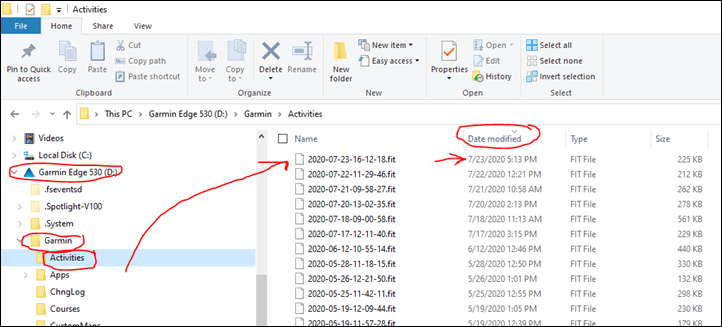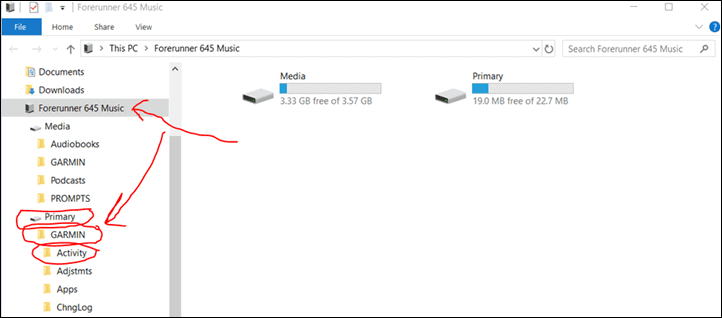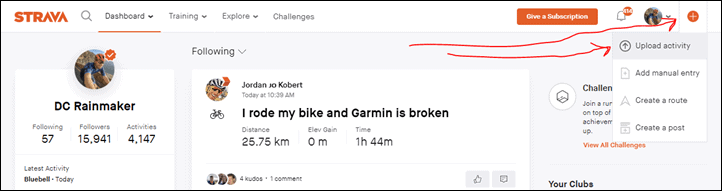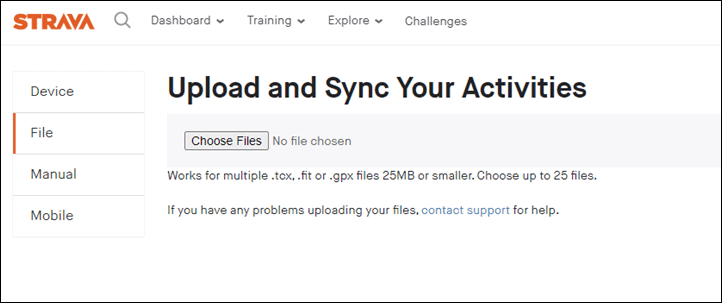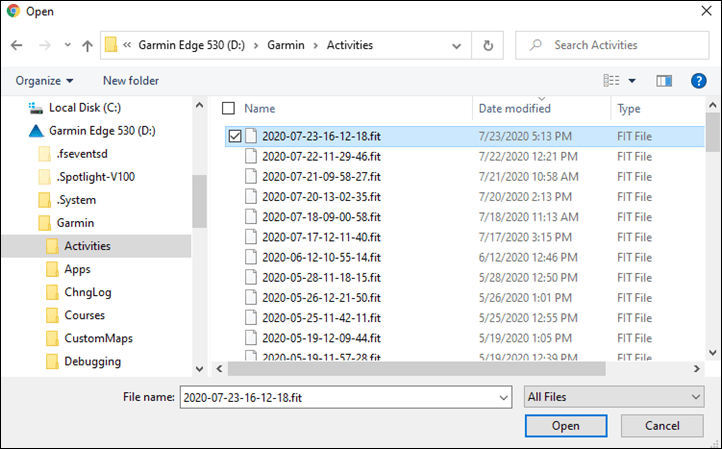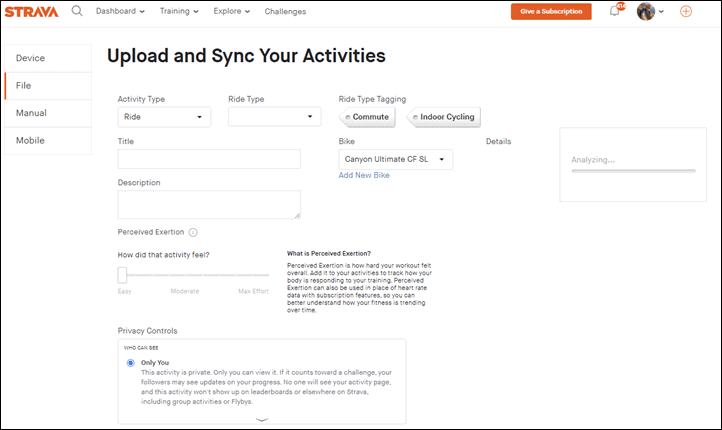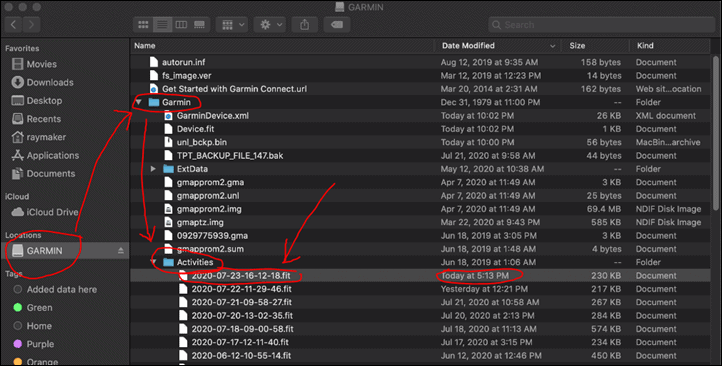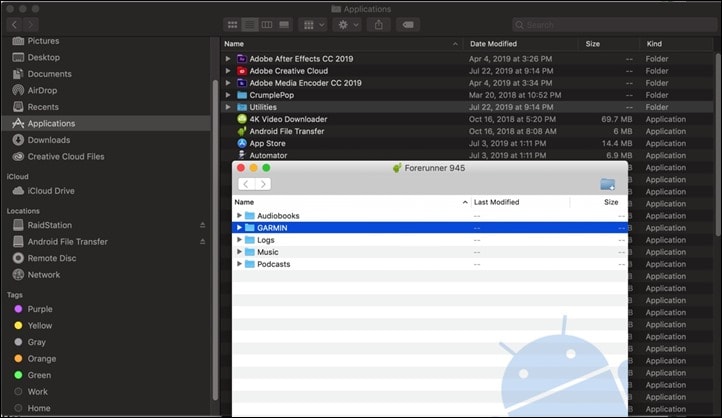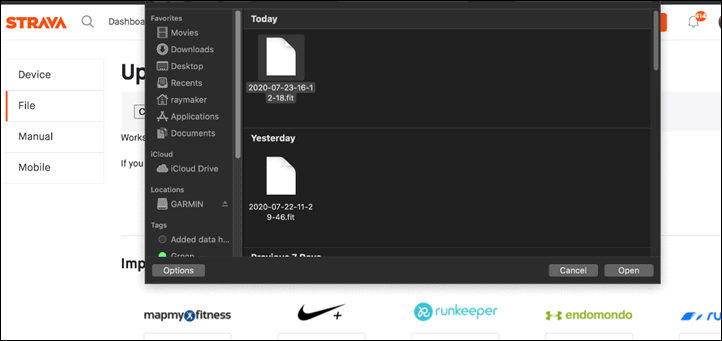Annyi helyen merült fel a Garmin Connect leállás kapcsán a kérdés, hogy mit lehet csinálni, hogy a kommentelés/segítségnyújtás megkönnyítésére készítettem egy magyar nyelvű összefoglalót.
Ehhez először leírom az adatok szokásos vándorlását, megmutatom hogy miért állt le mindez a Connect webszolgáltatás leállásával és végül hogy mit lehet pótmegoldásnak tenni.
Az adatok mozgásának “normális” menete
Mi kell tudni a Garmin órák, a Garmin Connect weboldal és a további fitness oldalak kapcsolatáról (pl. Strava)? Azt, hogy több szereplős a játék:
- Adva vagyon a Garmin órád, vagy kerékpár komputered (az “eszköz”)
- Adva van a Garmin felhasználói fiókod a Garmin webszolgáltatásában, amit a Garmin “Connect” néven üzemeltet. Erre “Connect weboldal” néven fogok hivatkozni. Ez a felhasználói fiók személyes, a tiéd és ehhez tetszőleges számú Garmin eszköz (device) társítható: órák, kerékpárkomputerek, stb.
- Adva vannak további fitness témájú webszolgáltatások, amelyek együtt működ(het)nek a Garminnal, pl. Strava, pl TrainingPeaks. Ezekre “harmadik fél” néven fogok hivatkozni
A felhasználó adatai, többek között az elvégezett edzések (“activities”, azaz “tevékenységek”) és az elvégzendő edzésfeladatok (“workouts” a “training” menüpontban) e három szereplő között vándorolnak ide-oda. A Garmin Connect leállás kapcsán fontos tudni, hogy alapvetően csak két szinkronizációs irány létezik:
- A Garmin eszköz és a Connect fiók között. Ez az, amit többnyire “szinkronizációnak” hívunk és számos alternatív módja van, ezt lentebb külön alfejezetben fejtem ki.
- A Connect fiók és a harmadik felek (Strava, TrainingPeaks) között.
Más szóval (kevés, a témánk szempontjából lényegtelen kivétellel) az adatok sosem mozognak közvetlenül az eszköz és a harmadik fél között, mindig a Connect weboldal a közbenső állomás.
A felhasználó számára 2 mód van az adatai nézegetésére és módosítására, új tevékenység rögzítésére, stb.:
- Az óra/eszköz és a felhasználó között közvetlenül. Ezt a Garmin Connect leállás természetesen nem érinti. Az órával lehet tevékenységet rögzíteni amíg csak fér a memóriába (nyugi, sok fér bele), az órára már letöltött edzésfeladatok már indíthatóak, stb.
- A Connect fiók és felhasználó közötti webes kommunikációval. Ez mindig webes kommunikáció, ami lehet vagy PC-s webböngészőn át (http://connect.garmin.com), vagy a Garmin mobil kliensbe (Garmin Connect app) integrált webböngészőn át. FONTOS: a mobilos app semmilyen adatot nem tárol tartósan! A mobilos app sohasem mutatja az órán levő rögzített tevékenységeket, mindig csak a Connect fiókba már feltöltött tevékenységeket mutatja a beépített böngészőjével.
Más kommunikációs irány normál körülmények között nem működik.
Szinkronizáció a Garmin eszköz és a Connect fiók között
A Garmin eszközök és a Connect fiók közötti szinkronizáció/kommunikáció több, alternatív módon történhet:
- USB-kábelen át: az eszközt USB kábel segítségével egy internet kapcsolattal rendelkező számítógéphez csatlakoztatjuk a számítógép pedig az órát vagy USB-háttértárnak, vagy USB multimédia eszköznek fogja látni. Ezek után az adatok szinkronizációja többféleképpen történhet
- Garmin Express kliensprogram segítségével. A Garmin Express “ismeri” az eszköz háttértárjának könyvtárstruktúráját és “ismeri” a Connect weboldal szolgáltatásait: automatikusan fel-, illetve letölti az adatokat a Garmin eszköz és a Garmin Connect weboldalon levő felhasználói fiók között. A Garmin Connect leállás során (mivel a Connect weboldal is leállt) az Express természetesen hibajelzést fog adni frissítés helyett.
- Kézzel, azaz manuálisan. Ehhez ismerni kell a Garmin eszköz belső fájlstruktúráját és tudni kell mit, hol találunk; illetve hogy mit, hova tölthetünk fel az eszközre. Itt észnél kell lenni, mert az eszköz fájljai között ész nélkül írogatva, törölgetve könnyen okozhatunk szoftverhibát az órán. A manuális mód pont ezért általában nem ajánlott, de ez a lehetőség lesz a megmentőnk a Garmin Connect leállás során
- ANT+ rádión keresztül: egyes Garmin eszközök Bluetooth helyett ANT+ rádión tudnak csak kommunikálni. Ezen eszközök kezelése PC segítségével szintén az Express kliensprogrammal történik.
- Bluetooth segítségével: az eszközt Bluetooth kapcsolaton át összekötjük a mobiltelefonunkkkal, aminek internet kapcsolattal kell rendelkeznie (akár mobilinternet, akár WiFi kapcsolat, akár kábeles (tethered) internet kapcsolat jó). A telefonon telepítve kell lenni a Garmin Connect applikációnak.
Fontos: a Connect mobil applikáció semmilyen adatot nem tárol tartósan. Azaz sem a már elvégzett edzéseink sem a jövőbeli edzésfeladatink nincsenek tartósan a telefonon. A Connect mobil applikáció csak és kizárólag közvetítő:- A Connect mobil applikáció közvetítő egyfelől a Garmin eszköz és a Garmin Connect weboldal között. Egyfelől feltölti az elvégzett tevékenységeket az óráról a weboldalra, másfelől letölti a frissítéseket, jövőbeli edzésfeladatokat, stb. a weboldalról az órára. A Garmin Connect leállás során (mivel a Connect weboldal is leállt) a Connect app természetesen hibajelzést fog adni frissítés helyett.
- A Connect mobil applikáció közvetítő másfelől a Garmin felhasználó és a Garmin Connect weboldal között. Megmutatja a Connect weboldalra korábban már feltöltött tevékenységeket. Nem tudja közvetlenül megmutatni az óra memóriájában levő tevékenységeket. A Garmin Connect leállás során (mivel a Connect weboldal is leállt) a Connect app természetesen hibajelzést fog adni a tevékenységek mutatása helyett.
- A Connect mobil applikáció harmadrészben közvetítő a Garmin felhasználó és a Garmin eszköz között. Grafikus felületet nyújt például az órára már feltöltött egyes ConnectIQ alkalmazások, adatmezők, stb. beállításainak (“settings”) módosításához, vagy az órán tárolt felhasználói adatok (pl. pulzuszónák) szerkesztéséhez. Még ehhez a funkciójához is a Connect weboldal aktív közreműködésére van szüksége! A Garmin Connect leállás során (mivel a Connect weboldal is leállt) a Connect app természetesen hibajelzést fog adni ezekre a funkciókra is.
- WiFin keresztül: egyes WiFi chippel rendelkező eszközök képesek egy internetre kapcsolodó WiFi hozzáférési ponton (WiFi Access Point) keresztül közvetlenül szinkronizálni a Garmin Connect weboldallal. Ilyen hozzáférési pont lehet pl. a lakásunkban levő WiFi-vel ellátott internet router. Ehhez az órán előzetesen be kell állítni a WiFi hozzáférési pont nevét (WiFi Access Point Name, APN), a bejelentkezési azonosítót és jelszót. Ez a beállítást Connect Express kliensprogramon (USB-kábelen át), vagy a Connect mobil applikációban (Bluetoothon át) tudjuk előzetesen megtenni. A Garmin Connect leállás során (mivel a Connect weboldal is leállt) természetesen a WiFi szinkronizálás is csak hibajelzést fog adni.
Szinkronizáció a Garmin Connect fiók és harmadik felek között
A másik fajta kommunikáció, ami a Garmin Connect fiók és a harmadik felek (Strava, TrainingPeaks, stb.) között történik, az a felhasználók számára normális esetben mindig “láthatatlan” és automatikus. A Garmin Connect leállás során természetesen a harmadik felek sem érik el a Connect fiókunkat.
Manuális adatmozgatás a Garmin eszközök és harmadik felek között
Nagyon sok harmadik fél kínál önálló (manuális) le-, illetve feltöltési lehetőségeket. Sok közülük ismeri és kezeli a Garmin eszközök speciális, bináris fájlformátumát a FIT fájlokat és a FIT alapú információ csere protokollját, ami egy ideje nyilvánosan elérhető.
A Strava például lehetővé teszi az elvégzett edzések FIT formátumú feltöltését a weboldalukon. A TrainingPeaks is támogatja a FIT fájlok felöltését, sőt az edzésfeladatokat is letölthetőve teszi a Garmin eszközben erre szolgáló speciális FIT formátumban.
Elvégzett edzések manuális közvetlen feltöltése Garmin eszközről Strava weboldalra
A cikkem ezen része Ray Maker remek cikkének a fordítása a http://dcrainmaker.com weboldalról.
Hogyan töltsük fel a [Garmin] tevékenységünk a [Strava weboldalra] a leállás alatt
Az elmúlt időszakban a Garmin.com nem volt elérhető. Ha valami köztudott az állóképességi sportokról az az, hogy ha egy edzést nem töltöttek fel a Stravába, akkor az nem történt meg. Azon vagyok ezért, hogy segítsek nektek megszerezni a jól megérdemelt Kudos-okat.
Természetesen vannak pletykák és spekulációk a Garmin leállásának okáról, egyik sem biztos (és egyik sem Garmin-tól van, leszámítva azt hogy leálltak, de teljesen). Ami konkrét, az a tény, hogy Garmin [Connect] weboldal és az egész platform leállt. Halott. Semmit nem hajlandó csinálni, pont mint a lábad a maraton utáni napon. Végülis minden weben működő cégnek előbb-utóbb van egy „Ó, bakker” méretű leállása Nem számít, milyen nagy vagy kicsi, végül megtörténik. A Garmin számára ez most jött el.
A jó hír az, hogy ha van bármi , amit a Garmin számláján jóváírhatunk, akkor az az, hogy MINDEN Garmin karóra, kerékpáros számítógép, kézi túra-navigációs számítógép stb. csatlakoztatható bármilyen számítógéphez és bármilyen webhelyre könnyen feltölthető. Legyen az Strava, TrainingPeaks, Myspace vagy akár MapMyRun. Ha még emlékszel azokra az időkre mielőtt az órákon a Bluetooth általánossá vált volna, akkor akár még emlékezhetsz is rá, hogyan kell csinálni.
Ezt azért tartom fontosnak megjegyezni, mivel nem minden viselhető eszköz támogatja a számítógép használatát leállás alatt. Valójában meglepően kevés ilyen van (nem tudja például a Polar, a Suunto, a Fitbit, a COROS és így tovább). Soha nem értettem, hogy miért ellenzik ennyire ezt a viselhető kütyük gyártói, miközben a kerékpár számítógépek ezt többnyire támogatják (beleértve a Wahoo-t, a Lezyne-t, a Stages-t, a Sigma-t és a Hammerhead-et), azaz a kerékpáros számítógépet gyártók ezt simán megoldják.
Mindenesetre ez a morgolódás sehova nem visz bennünket, pont mint a Garmin.com weboldal. Lássunk hát neki, hogy miképpen tegyük fel az edzésünk a Stravára.
Windows PC-ről:
Először keressük meg a kábelt. Biztos tudod, hogy hol van, mivel éppen ezzel töltöd fel a Garminod. Ha Garmin Edge eszközöd van, amely micro-USB-t használ (ha újabb) vagy mini-USB-t (ha régebbi), és esetleg nem Garmin márkájú a kábeled (amit a dugaszon szó szerint szereplő „Garmin” jelölés mutat), akkor győződj meg arról, hogy az egy adatátviteli kábel, és nem csak egyszerű töltőkábel. Rengeteg olyan mikro-USB kábel van, ami csak töltő-, és nem adatátviteli kábel — ezek nem fognak működni. Összefoglalva: ha az eszköz nem jelenik meg a számítógépeden csatlakoztatás után, akkor egy csak-töltő USB-kábeled van.
1. lépés: Csatlakoztasd az eszközt: Ez egyszerű. Az eszköz automatikusan bekapcsol. Várj néhány (akár tíz) másodpercet.
2A. lépés: (nem zene-képes eszközök, USB-háttértár mód) Nyisd meg a Windows Intézőt: Ehhez a lépéshez most csak megmutatom, hol van a fájl, mielőtt ténylegesen feltöltenénk. Ez most még csak előkészület. Amint a Garmin készüléke megjelenik, az általában egy Garmin ikonnal és meghajtó betűvel rendelkezik. Ebben találsz egy „Garmin” nevű mappát, majd abban egy „Tevékenységek” (Activities) nevű mappát. Ezen belül, ha a módosítási dátum szerint rendezi, akkor egy csomó fájlt fogsz találni. A fájlod a mai keltezésű lesz, vagy ha nem szokásos dátumozású fájlként látszik, akkor a legfrissebb módosítási dátumú lesz.
2B. Lépés: (zene-képes eszközök, USB-multimédia mód) Nyisd meg a Windows Intézőt: Zene-képes eszközök esetében (mint például a Garmin Forerunner 245/645 Music, Forerunner 945, Fenix 5 Plus Series, Fenix 6 Pro Series, Vivoactive 3 Music, Vivoactive 4, Venu) stb.), ezek kissé eltérő módon jelennek meg az Intézőben. Teljes név szerint fognak látszani, meghajtó-betű nélkül. Az alatt az „Elsődleges” (Primary) mappába kell bemenni, majd a „Garmin”, majd a „Tevékenység” mappákba, hogy megtaláld az aktivitási fájlt.
3. lépés: Töltsd fel a fájlt: Keresd meg a választott cél-platformot, és válaszd ki a feltöltendő fájlt. Én most a Stravát fogom használni. A jobb felső sarokban válaszd a legördülő „+” ikont, majd válaszd a „Tevékenység feltöltése” (Upload activity) lehetőséget.
4. lépés: Válaszd ki a fájl feltöltését (Upload file): Kattints a „Fájlok kiválasztása” (Choose Files) gombra:
5. lépés: Töltsd fel a fájlt: Megnyílik egy párbeszédpanel, amely lehetővé teszi a fájl kiválasztását. Navigálj vissza ugyanarra a helyre, ahol korábban voltunk. Profi tipp: Ha továbbra is nyitva van korábbi Windows Intéző ablak , akkor ott rákattinthatsz a fájlra, kiválaszthatod a „Másolás” lehetőséget, majd beillesztheted a most megnyílt dialógusablak Fájlnév helyére és a gép automatikusan megtalálja. Akármelyik módot is választottad, végül nyomd meg a “Megnyitás” (Open) gombot.
És ezzel – kész is! Az edzésed máris elérhető a Straván! Néhány másodperc múlva szerkesztheted az összes szokásos mezőt majd elmentheted azt:
Pikk-pakk, ismételd ezt meg az összes többi edzésre a leállás ideje alatt (különösen, ha a leállás egy ideig eltart.)
Mac (Apple) számítógépről:
Először keressük meg a kábelt. Biztos tudod, hogy hol van, mivel éppen ezzel töltöd fel a Garminod. Ha Garmin Edge eszközöd van, amely micro-USB-t használ (ha újabb) vagy mini-USB-t (ha régebbi), és esetleg nem Garmin márkájú a kábeled (amit a dugaszon szó szerint „Garmin” jelöléssel látnak el) , akkor győződj meg arról, hogy az egy adatátviteli kábel, és nem csak egyszerű töltőkábel. Rengeteg olyan mikro-USB-kábel van, ami csak töltő-, és nem adatátviteli kábel — ezek nem fognak működni. Összefoglalva: ha az eszköz nem jelenik meg a számítógépeden csatlakoztatás után, akkor egy csak-töltő USB-kábeled van.
1. lépés: Csatlakoztasd az eszközt: Ez egyszerű. Az eszköz automatikusan bekapcsol. Várj néhány (akár tíz) másodpercet.
2A. lépés: (nem zene-képes eszközök, USB-háttértár mód) nyisd meg a Findert: Ehhez a lépéshez most csak megmutatom, hol van a fájl, mielőtt ténylegesen feltöltenénk. Ez most még csak előkészület. Amint a Garmin készüléke megjelenik, az általában a “Locations” (Helyek) alatt lesz “GARMIN” névvel. Ebben találsz egy „Garmin” nevű mappát, majd abban egy „Tevékenységek” (Activities) nevű mappát. Ezen belül, ha a módosítási dátum szerint rendezel, akkor egy csomó fájlt fogsz találni. A fájlod a mai keltezésű lesz, vagy ha nem szokásos dátumozású fájlként látszik, akkor a legfrissebb módosítási dátumú lesz.
2B. Lépés: (csak zenei eszközöknél, USB-multimédia mód) Telepítsd az Android File Transfer-t: Zenét támogató eszközök (például a Garmin Forerunner 245/645 Music, Forerunner 945, Fenix 5 Plus Series, Fenix 6 Pro Series, Vivoactive 3 Music, Vivoactive 4) , Venu stb.), kissé eltérően jelennek meg.
Ennek oka az, hogy a Garmin hordozható zenés készülékei MTP módban vannak, ami kiváló a zene számára, de szívás a normál fájlok eléréséhez. Először telepítened kell egy apró (és rettentő széleskörűen használt), „Android File Transfer” nevű segédprogramot is, majd bezárnod a Garmin Express programot, ha telepítetted / elindítottad a Mac rendszereden (mert az egyébként blokkolja a hozzáférést más programok számára). Ezt a segédprogramot rendszerint arra használják, hogy a Mac-ok csatlakozhassanak az Android telefonokhoz, de ez most nekünk is jól fog jönni.Miután telepítetted, nyisd ki (ismétcsak: ne felejtsd el először teljesen bezárni a Garmin Expresszt), majd csatlakoztasd a Garmin készüléked. Az alábbiak szerint fog megjelenni. Ezután egyszerűen keresd meg a Garmin> Tevékenységek mappát a fájl eléréséhez.
3. lépés: Töltsd fel a fájlt: Keresd meg a választott cél-platformot, és válaszd ki a feltöltendő fájlt. Én most a Stravát fogom használni. A jobb felső sarokban válaszd a legördülő „+” ikont, majd válaszd a „Tevékenység feltöltése” (Upload activity) lehetőséget.
4. lépés: Válaszd ki a fájl feltöltését (Upload file): Kattints a „Fájlok kiválasztása” (Choose Files) gombra:
5. lépés: Töltsd fel a fájlt: Megnyílik egy párbeszédpanel, amely lehetővé teszi a fájl kiválasztását. Navigálj vissza ugyanarra a helyre, mint korábban. Ismét a Garmin> Tevékenységek útvonalon menj és a legutóbbi, ma frissített fájlt keresd meg, majd kattints az „Open” gombra.
És ezzel – kész is! Az edzésed máris elérhető a Straván! Néhány másodperc múlva szerkesztheted az összes szokásos mezőt majd elmentheted azt:
Pikk-pakk, ismételd ezt megaz összes többi edzésre a leállás ideje alatt (különösen, ha ez egy ideig eltart.)
Összefoglalás
Oké: ezek után – sok szerencsét! Apró megjegyzés: nincs olyan módszer, amellyel a napi lépéseket, a megtett távolságot vagy bármi mást fel tudsz tölteni más platformokra. (Ilyen korábban sem volt, kivéve néhány vállalati wellness programot). Ezek az adatok az órádon csücsülnek kis .FIT fájlokban, ám önmagukban nem szinkronizálódnak anélkül, hogy a Garmin Connect online lenne. És mivel az nem online, ezért nem látod ezeket az adatokat.
Azért ne félj – amint a Garmin.com helyre áll, az adatok egyszerűen átjutnak a fiókjába.
Ezenkívül – ne aggódj a Stravában található másolatok miatt. A Strava elég okos ahhoz, hogy könnyedén felismerje a duplikátumokat és így amikor a Garmin majd végül szinkronizálja az edzéseidet a színfalak mögött, el fogja dobni a duplikátumokat Ez az a funkció, ami én minden nap “tesztelek” és nagyon jól működik.
Manuális szinkronizáció TrainingPeakssel
Elvégzett edzések feltöltése hagyományos módon
Nagyon hasonló a Strava esetéhez (lásd fentebb). Menj el az https://app.trainingpeaks.com/#home weboldalra. A “Today” szekcióban kattints az [Add a workout] gombra:

A feljövő dialógusban az [Upload file] gombra:

Innentől minden értelemszerűen ugyanaz pepitában, mint Strava esetében…
Edzések feltöltése “pottyantós” módszerrel
Menj el a https://app.trainingpeaks.com/#calendar weboldalra. A megnyíló naptár oldalra egérrel “húzd és pottyantsd” az edzés fájlt a fájlkezelőből:

TrainingPeaks edzésfeladatok áttöltése az órára
Figyelem: ez a módszer potenciálisan veszélyes az órád szoftverjének stabilitására. Mindenféle fájlokat ész nélkül írni az órára nem jó ötlet, alapesetben nem javaslom. Ez egy vészmegoldás.
Figyelem:ez csak olyan, ún. struktúrált edzésnél működik, amit eleve strukturált edzésnek lett megszerkesztve a TrainingPeaks Workout Editorjában. A sima szöveges edzésfeladat, még ha strukturált edzésként is van megfogalmazva a szöveg az edzésfeladat “Description” szövegdobozában, az csa kegy sima, szöveges edzésfeladat a rendszer számára. A strukturált edzést onnan ismered meg, hogy
- Az edzés tetején egy kis grafikon mutatja a cél intenzitást:

- Az edzésben lejjebb görgetve a Workout Details mező nem üres, hanem egy számítógép generálta edzésstruktúra olvasható:

Figyelem: nem minden Garmin eszköz tud strukturált edzést levezetni. A belépő szintű Garmin futóórák nem tudnak. A jelenlegi modellpalettán a Forerunner 45 modelltől felfelé működik csak a dolog.
1. lépés: az edzésfeladat letöltése
Nyisd meg az edzés feladatot a TrainingPeaks naptáradban. Ehhez menj el https://app.trainingpeaks.com/#calendar weboldalra és kattints az edzésedre. Ha az edzés strukturált edzésként lett megírva, akkor a dialógus ablak tetején van egy kis letöltés ikon, kattints arra:
A megnyíló dialógus ablakban válaszd ki a Garmin formátumát:

Mentsd el a fájlt valahova.
2. lépés: a lementett edzésfeladat órára töltése. Csatlakoztasd az órád a számítógéphez a korábbiakban tárgyalt módon, de most ne az óra GARMIN/ACTIVITY mappáját, hanem a GARMIN/NEWFILES mappáját nyisd meg. Másold be ide az imént lementett .FIT formátumú edzésfeladat fájlt.
3. lépes: az edzésfeladat feldolgozása: válaszd le szabályos módon az órát a számítógépről. Várd meg, míg az óra feldolgozza a “frissítésnek” tekintett fájlt és visszaáll az alapállapotába.
Kész vagy, az edzés innentől elérhető az órán a Training menü edzései között.